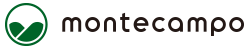PractiTestのUIについて
PractiTestの最近のUIについて簡単にご説明したいと思います。
ログインした後のすぐUI
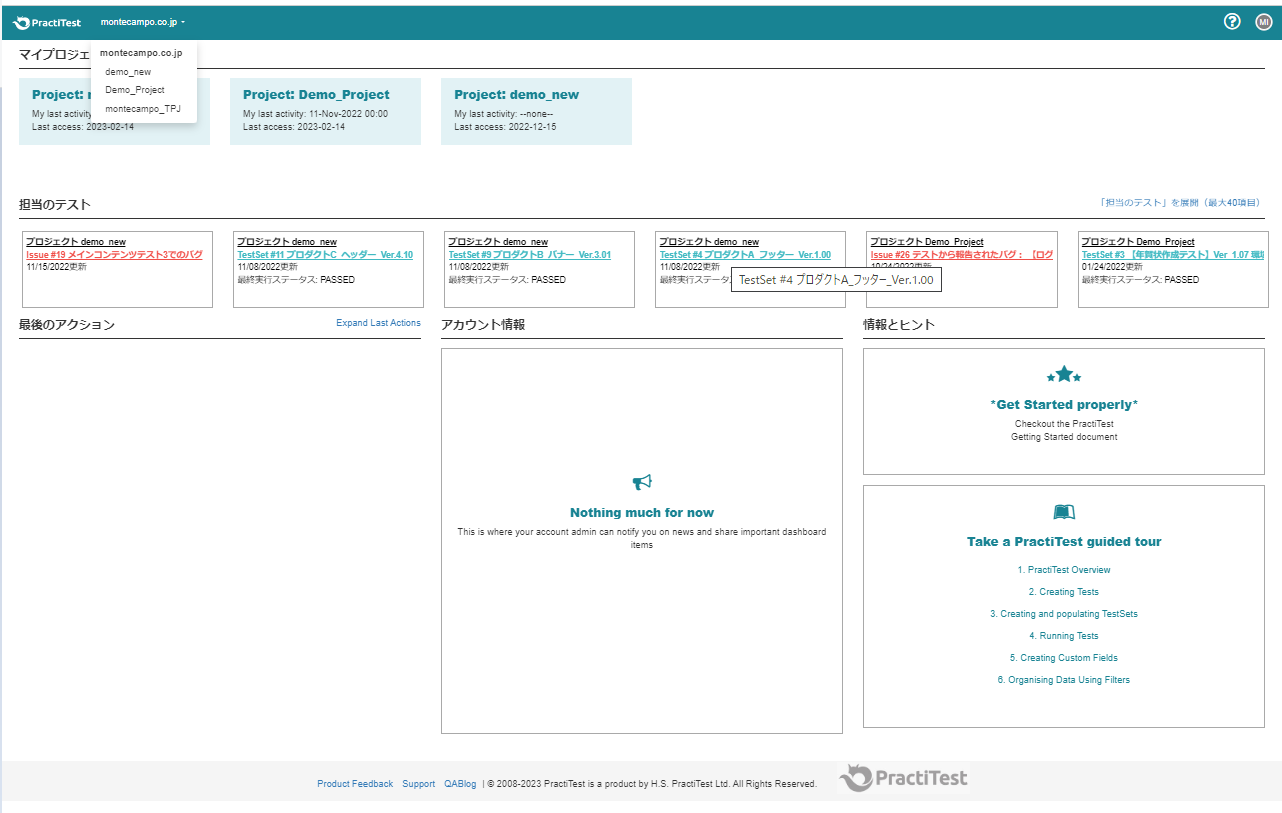
それぞれ紹介していきます。まずは、上から

赤色・・PractiTestのロゴが左端にあります。こちらは、ログインして各モジュールなどに行っても、このロゴをクリックするだけで、※画像1のUIに遷移します。
オレンジ色・・少し見ずらいですが、一番上の「montecampo.co.jp」がこのPractiTestのアカウント名になります。アカウント名は設定後、変更することができません。またこのアカウント名をクリックするとプルダウンで「プロジェクト名」が確認できます。ここからご自身の行きたいプロジェクトへ遷移することができます。
水色・・ここは「マイプロジェクト」というご自身が参加されているプロジェクトが表示されます。各プロジェクトの名前の下には、
「my last activity」⇒ 最終編集日と時間
「last access」⇒ 最終アクセス日
も記録されます。
黄色・・こちらについてはさらに詳しく以下の画像を載せています。
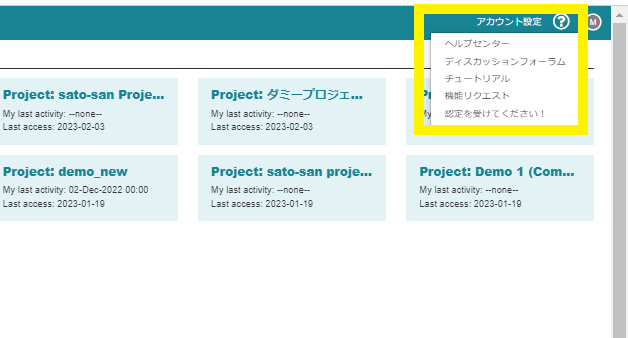
「?」をクリックすると上から順に5つの項目が出てきます。簡単にご説明しますと、
- ヘルプセンター・・PractiTestのヘルプページ(英語版)に遷移し、PractiTestの使い方などが詳しく載っているページですのでここから細かな使い方を調べることができます。
- ディスカッションフォーラム・・PractiTestのディスカッションフォーラムに遷移し、PractiTestの機能に関するお話し合いをすることができます。使い方や機能に関する質問等、様々なトピックがあります。
- チュートリアル・・PractiTestを始めるにあったってのチュートリアルビデオを見ることができます。こちらも、英語になります。
- 機能リクエスト・・PractiTestに直接改善してほしい機能などを提案することができます。機能によっては必要だという声が上がると実装を検討してくれます。
- 認定を受けてください!・・名前とメールアドレスを入力するとより実践的な機能を学ぶことができます。この辺は、また別に翻訳をする予定です。
黄緑・・自分の名前のアイコンになります。こちらをクリックすると以下の3つの項目が出てきます。
- アカウント設定・・オーナー権限の方のみ編集することができます。
- 個人設定・・主にユーザー設定、ダッシュボードの設定、個人メール通知関連の設定を行うことができます。
- ログアウト・・ここからPractiTestからログアウトすることができます。
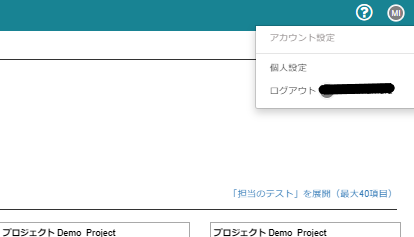
では次に下の部分についてご説明いたします。
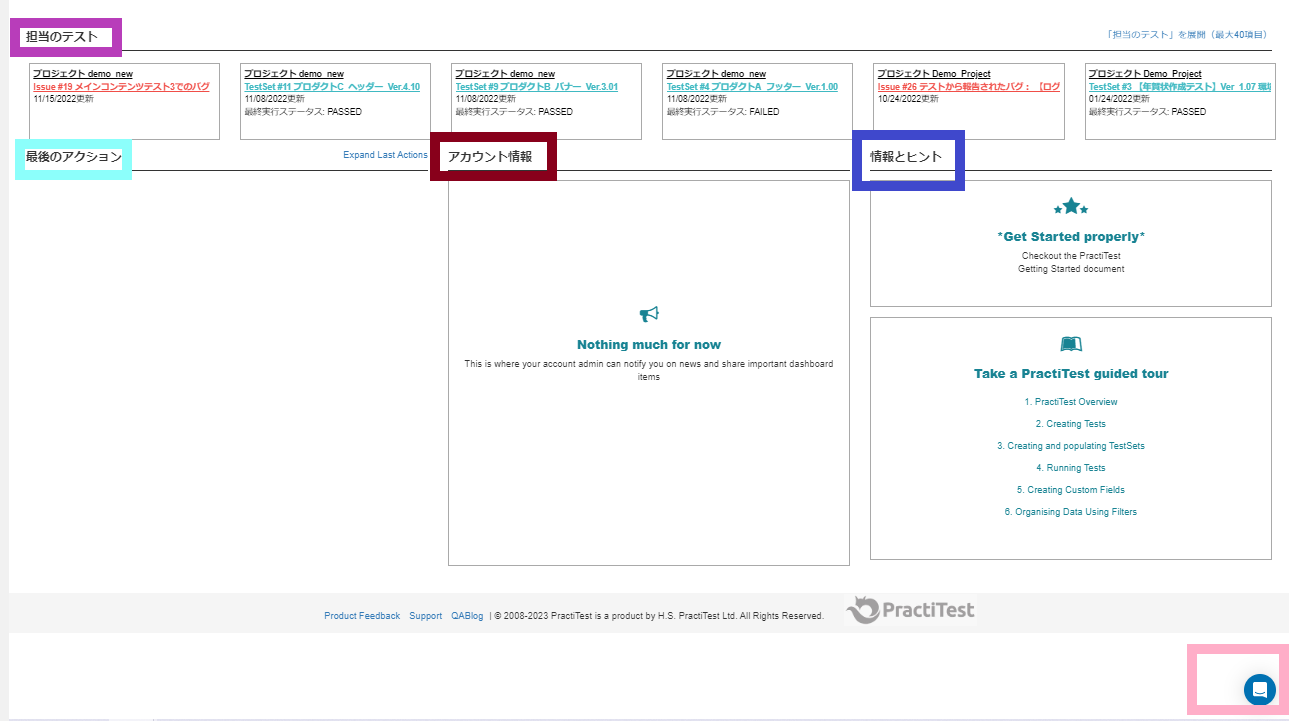
紫色・・自分が担当しているテストについての最終実行ステータス、最終更新時を表示しています。「担当のテストを展開」をクリックすると最近更新したものが最大40項目表示されます。
薄水色・・最後のアクションを表示します。横の「Expand Last Actions」をクリックするとプロジェクトに関係なく自分が触ったものに対して上から新しい順に表示されます。
茶色・・アカウント情報。こちらは、アカウント管理者がニュースやダッシュボードの重要なアイテムをお知らせする場合に表示されます。
青色・・情報とヒント。上段の「Get Started properly」はこちらのページに遷移します。こちらも、初めて使う場合などに役に立つページになります。
「Take a PractiTest guided tour」こちらは、クリックすると実際にPractiTest内の各当場所に遷移し、簡単な追加方を教えてくれます。
ピンク・・PractiTest内チャットボックスになります。弊社に機能やわからないところをご相談頂くのももちろんですが、こちらは直接PractiTest側に質問ができるチャットボックスになります。返信は、遅くてもその日(時差の為夜返信が多め)には返ってきます。
今日は、PractiTestにログインした後のUIについてご紹介しました。
その他、詳細についてはまた別の記事にてご紹介いたします。
PractiTest(プラクティテスト)に関する
お問い合わせ
PractiTest(プラクティテスト)のトライアルアカウントお申し込みや、製品デモの依頼、
機能についての問い合わせなどお気軽にお問い合わせください。